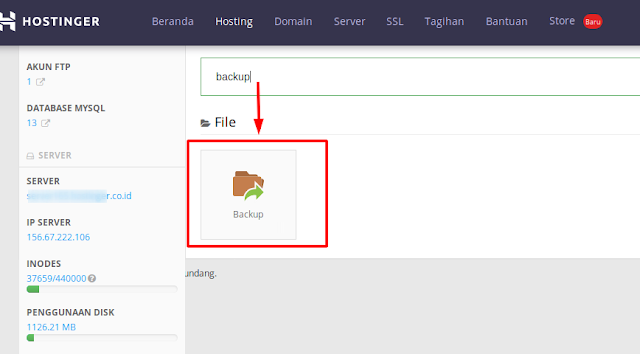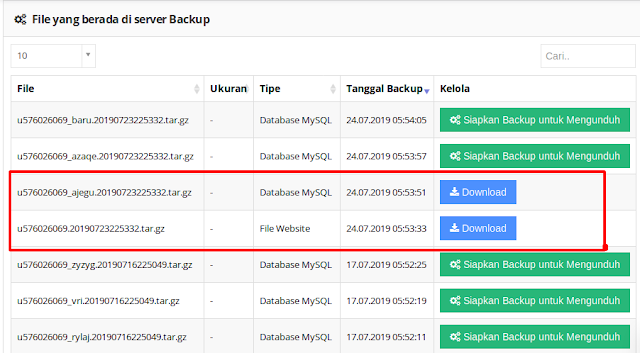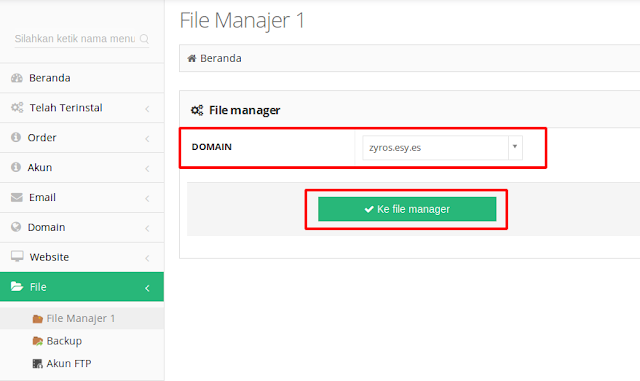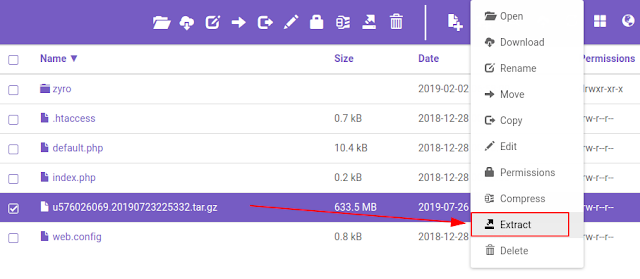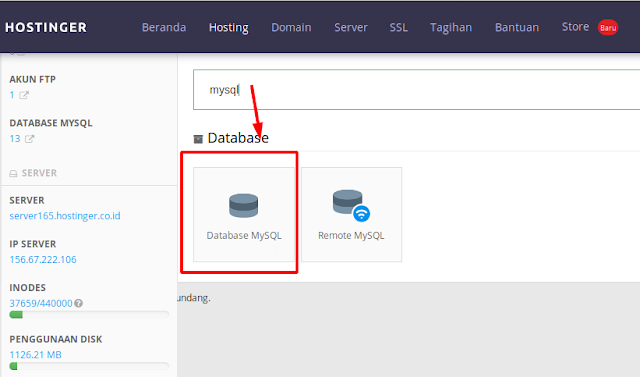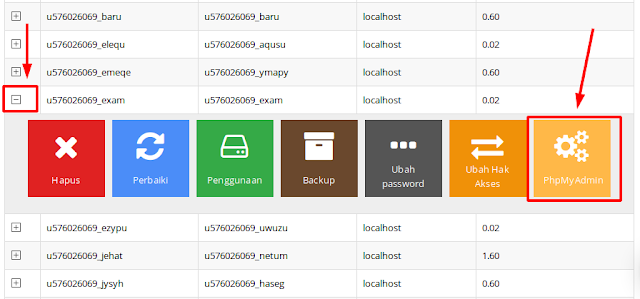Cara Migrasi Website Antar Hosting di Hostinger
Cara Migrasi Website Antar Hosting di Hostinger – Apakah saat ini Anda sedang menggunakan layanan hostinger.co.id dan ingin melakukan copy atau dulikasi website sesama hostinger. Munngkin bagi Anda yang belum familiar dengan panel hosting akan sedikit kebingungan.
Berbeda dengan cpanel, hostinger memiliki panel tersendiri yang lebih simpel. Namun untuk perpindahan data website antar hostinger perlu dilakukan secara manual.
Apakah sulit ?
Secara umum bila Anda mengikuti panduan ini dengan pelan-pelan dan teliti maka perpindahan dapat dilakukan dengan mudah. Sekali lagi ikuti panduan ini dengan teliti agar tidak terjadi kesalahpahaman.
Baca Juga : Cara Migrasi dari Cpanel ke Hostinger
Sebelum kita mulai, bila Anda ingin mengetahui update promo hostinger, silakan melakukan pengecekan pada link dibawah ini.
Baik, mari kita lanjutkan untuk pembahasan Cara Migrasi Website Antar Hosting di Hostinger.
# Migrasi Website Antar Hosting Di Hostinger #
Silakan mengikuti panduan berikut dengan teliti agar tidak terjadi kegagalan dan kesalahpahaman.
## Backup Download File Website dan Database Akun Hosting A ##
#1 Pertama, silakan Anda login ke member area hostinger A dan kelola hosting. Login ke member area hostinger dapat melalui link https://www.hostinger.co.id/cpanel-login
Oh iya pertama login ke akun hosting tempat website yang ingin di duplicate atau dipindah ke akun hosting lainnya.
#2 Kedua, cari menu “BACKUP” pada panel hostinger Anda dan “klik“. Silakan cek seperti gambar dibawah.
#3 Ketiga, setelah berada menu backup, Anda akan menemukan tampilan backup database dan file website beserta tanggal backup. Silakan untuk klik “Siapkan Backup untuk Mengunduh” untuk menyiapkan backup file website dan database.
Pilihlah file backup dan database sesuai dengan tanggal yang Anda inginkan. Serta sesuaikan database yang di backup dengan database website.
#4 Keempat, Jika prepare backup sudah selesai maka akan muncul tombol download seperti gambar berikut.
Setelah selesai di download, maka selanjutnya kita akan memindahkan file database dan website pada hosting B atau hosting tujuan.
## Upload File Website dan Database Akun Hosting B ##
#1 Pertama, caranya tetap sama yaitu login ke member area akun hosting B dan masuk ke panel hostingnya. https://www.hostinger.co.id/cpanel-login
#2 Kedua, sudah login ya ?, langsung saja masuk ke file manager hosting B. Cari file manager dengan ketikan “file manager” dan “klik“.
#3 Ketiga, pilih folder domain yang akan digunakan untuk menampung file website & database yang telah di download tadi. Dan langsung klik “Ke file manager“.
#4 Keempat, upload file website tadi pada folder “public_html” dengan klik icon “upload” seperti gambar dibawah.
Maksimal untuk ukuran file yang dapat di upload melalui file manager adalah 256 MB. Jika lebih dari itu, maka upload dilakukan melalui FTP (filezilla).
Baca : Panduan Upload File Website Menggunakan FTP Hostinger
Silakan baca panduan tersebut bila masih belum paham cara melakukan upload file dari filezilla di hostinger.
#5 Kelima, Setelah berhasil di upload maka silakan untuk melakukan extract dengan klik “kanan” pada file dan “extract“.
Jika file website masih dalam folder, maka keluarkan semua file dan move to folder public_html utama.
Biasanya untuk download backup file berada di namafile > user (akun hosting lama) > public_html
Block semua file yang ingin di pindah : Klik “kanan” > pilih “Move” > pilih destination “public_html” > Klik “select this” >> klik button “move“.
*tips bila gagal extract dari file manager, maka bisa langsung meminta bantuan support untuk extract atau extract dari ssh.
Baca : Cara Extract File ZIP dari SSH di Hostinger
Sampai panduan upload file website di akun hosting B (tujuan) sudah paham ya ?. Jika belum paham bisa diulangi baca kembali.
Selanjutnya kita akan melakukan upload database, jika untuk database ini cukup mudah.
#6 Keenam, kembali ke panel hostinger cari menu “Database Mysql” dan klik
*Pastikan backup database tadi sudah di extract dahulu di komputer lokal hingga terdapat file .sql.
*Karena file backup database tadi berextensi .tar.gz, kemungkinan di komputer Anda tidak akan dapat langsung di extract. Untuk convert ke file .zip bisa melalui website https://extract.me.
#7 Ketujuh, selanjutnya buatlah akun database baru dulu. Isikan nama database, username dan password (simpan password untuk setting koneksi database Anda).
#8 Kedelapan, setelah dibuat, cari nama database yang telah dibuat tadi dan klik “icon plus (+)” kemudian klik “phpmyadmin“.
#9 Kesembilan, saat ini Anda sudah berada pada halaman phpmyadmin. Klik nama database yang ada di sebelah kanan dan klik “import“.
#10 Kesepuluh, Silakan klik “Browse” dan pilih file .sql yang sudah di extract tadi. Setelah itu langsung klik untuk memulai import file database .sql.
#11 Kesebelas, Jika berhasil, maka database akan ada value (isi) tabel maupun lainnya. Sama dengan isi database hosting A.
*Tips, jika file database Anda terlalu besar maka kemungkinan akan terjadi error bila import melalui phpmyadmin langsung. Di hostinger maksimal database yang dapat di import dari phpmyadmin 256 MiB.
Jika lebih dari itu maka akan gagal, cara pertama yang dapat Anda lakukan adalah mencoba compress file .sql ke zip dan ganti nama file .zip dengan format penamaan .[format].[compression]. contoh : .sql.zip (namadatabase.sql.zip).
Serta pastikan untuk total size compress tersebut juga masih dibawah 256 MiB. Jika diatas tersebut, juga akan gagal.
Cara kedua dengan melakukan import database dari SSH atau Mysqldump. Kurang lebih berikut panduannya : Cara Upload Database dari SSH
Baca juga : Cara Mengaktifkan SSH di Hostinger
Untuk perpindahan file website dan database antar hosting di hostinger telah selesai. Selanjutnya Anda perlu melakukan penyesuaian “Script Koneksi Database dengan Detail Database pada Hosting Baru (B)“.
Baca : Cara Setting dan Mengetahui Nama Database WordPress Di Hostinger
Silakan terus mencoba bila terjadi kegagalan. Dan pastikan membaca secara perlahan agar tidak gagal paham.
Demikianlah Cara Migrasi Website Antar Hosting di Hostinger. Semoga bermanfaat dan dapat membantu Anda. Jangan lupa untuk shared artikel ini kepada teman, kerabat, saudara atau lainnya. Agar mimin novri.web.id lebih semangat dalam membuat panduan-panduan lain.