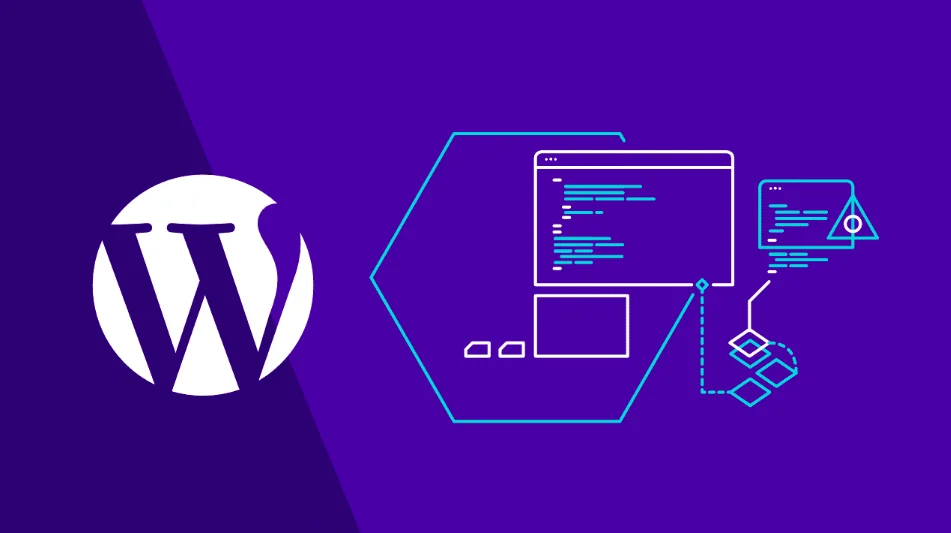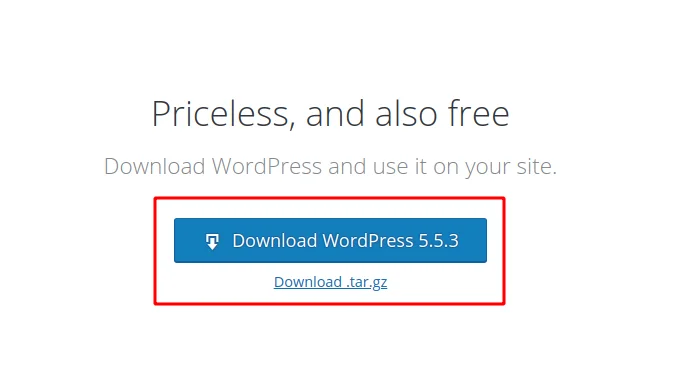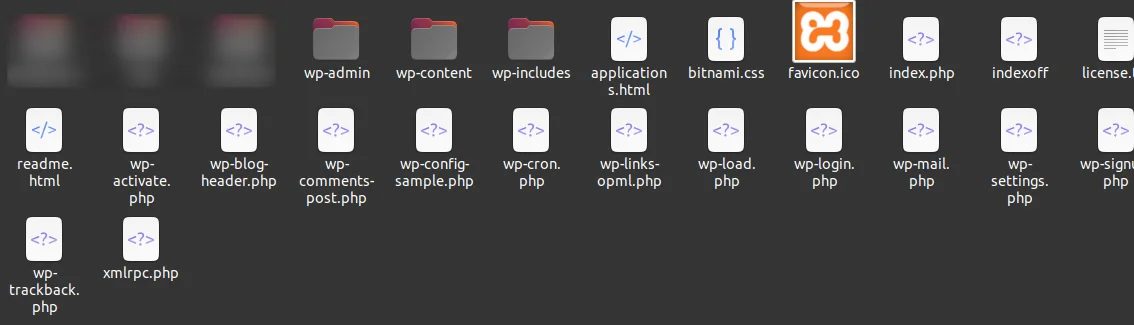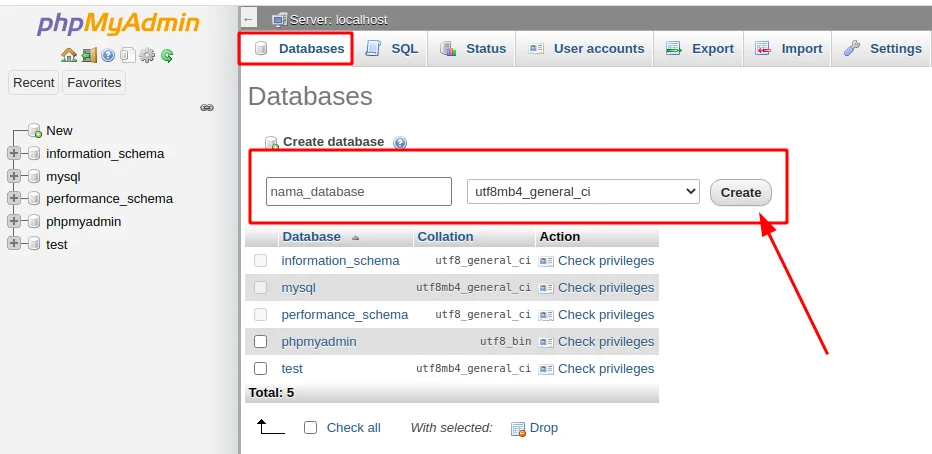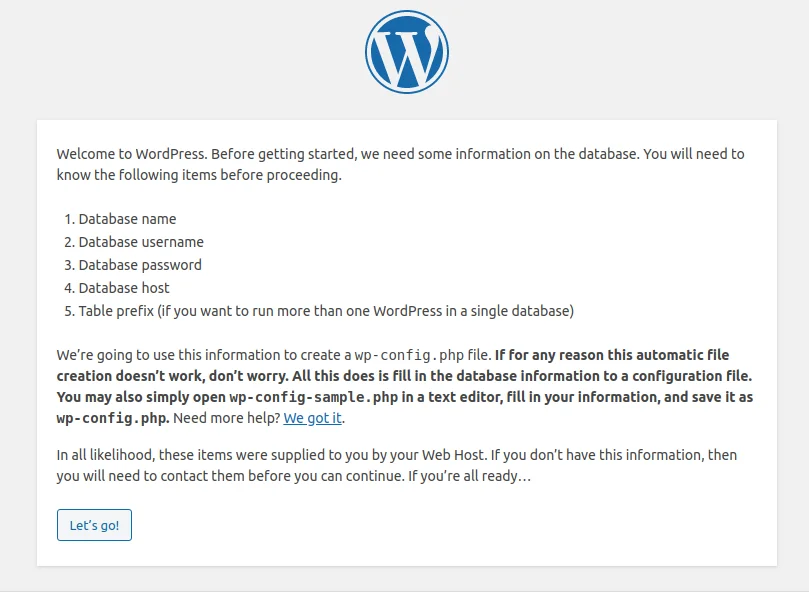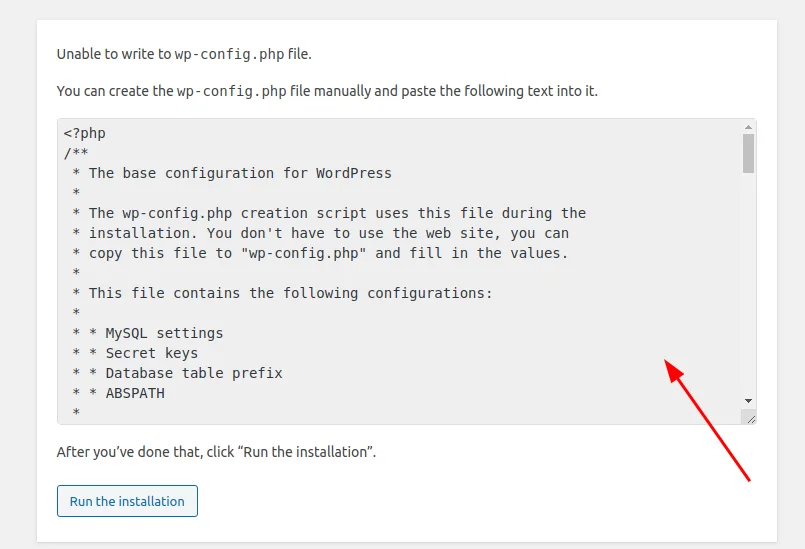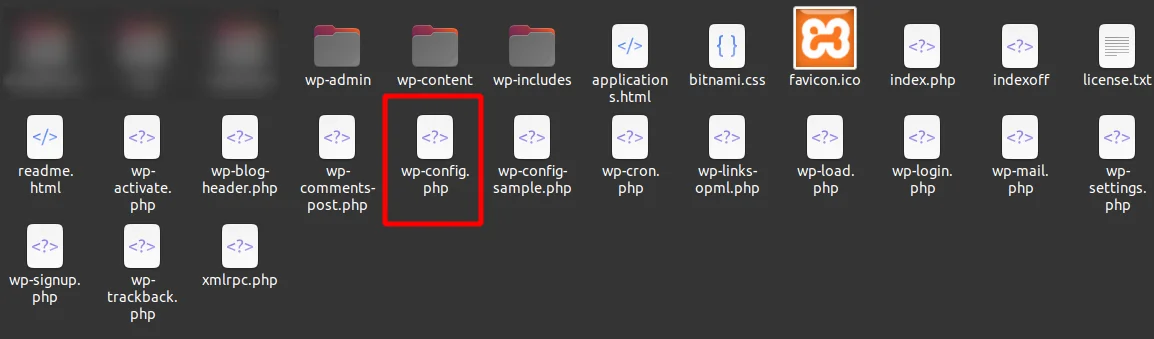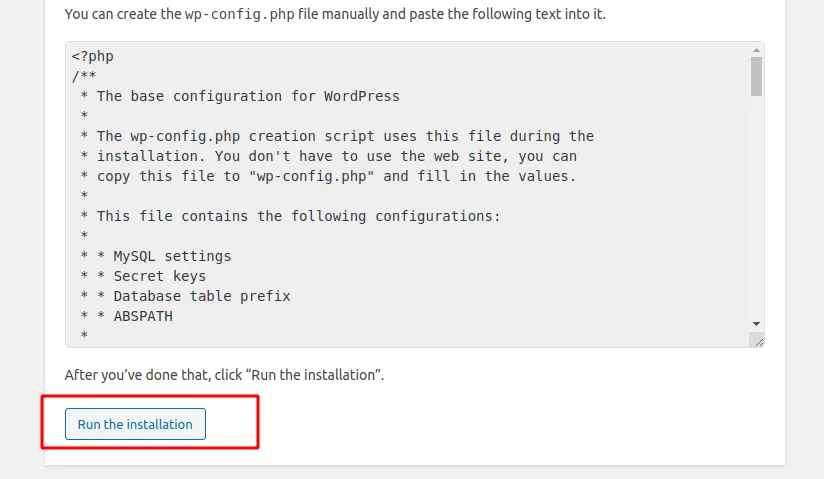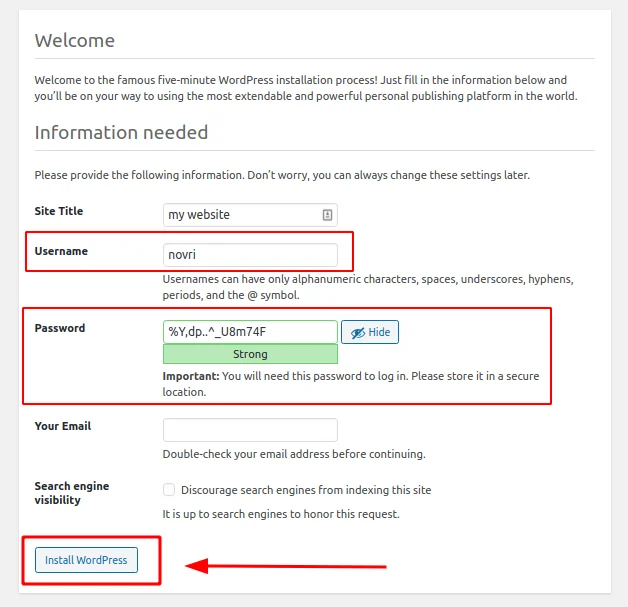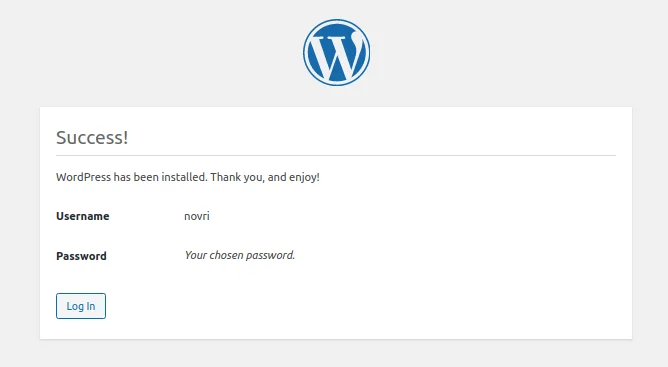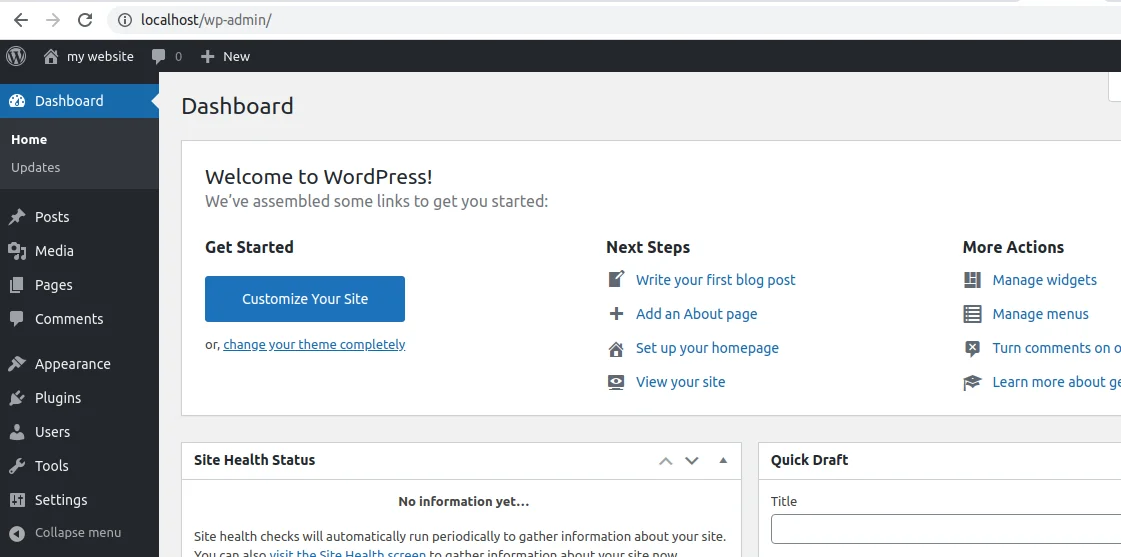Cara Install WordPress Offline Localhost
Bagi kamu yang akan membuat web menggunakan wordpress mungkin perlu melakukan install wordpress secara offline dahulu. Hal tersebut dapat menghindari terjadi bug saat sudah online.
Hal pertama yang harus kamu siapkan adalah dengan menginstall aplikasi XAMPP. Aplikasi ini dapat di install pada OS windows, linux ataupun macOs.
Bila kamu menggunakan linux, silakan mengikuti panduan berikut cara install xampp di linux. Sedangkan bila di windows hanya perlu klik-klik lanjutkan saja.
Sesuai dengan judul, kita akan membahas cara install wordpress di localhost. Silakan ikuti panduan ini dengan teliti agar tidak terjadi kesalahan.
Cara Install WordPress Offline Localhost
Sebelum kamu mulai mengikuti panduan ini, pastikan aplikasi xampp dan servicenya sudah aktif. Karena bila belum aktif, sudah tentu akan gagal install wordpress.
Pertama, Download File WordPress
Silakan kamu download file wordpress situs resmi berikut Download WordPress.
Kedua, Extract File WordPress
Selanjutnya silakan kamu pindahkan file wordpress.zip yang telah di download sebelumnya ke dalam folder “htdocs“. Setelah itu silakan di extract dan pindahkan seluruh file yang ada folder extract tersebut ke folder utama “htdocs“.
Jika menggunakan linux folder htdocs ada di /opt/lampp/htdocs.
Sedangkan bila menggunakan windows ada di C:\xampp\htdocs.
Ketiga, Buat Database
Silakan buat database melalui phpmyadmin. Untuk akses phpmyadmin dapat melalui browser dengan mengetikan berikut.
http://localhost/phpmyadmin
Pilih tab “Database” >> Kemudian buat nama database dan klik “Create“.
Keempat, Setup WordPress
Setelah membuat database, selanjutnya melakukan setup database. Silakan Anda jalankan url berikut pada browser.
http://localhost/wp-admin/setup-config.php
Isilah kolom database seperti dibawah ini.
Database Name : isikan nama database Anda
Username : Isikan root
Password : Kosongkan saja
Database Host : localhost
Table_Prefix : Biarkan default atau ganti
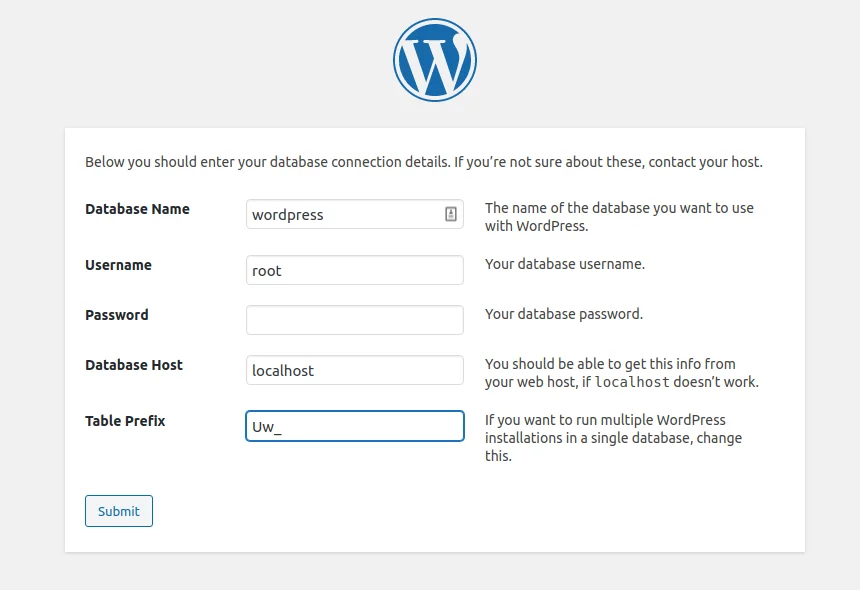
Pada konfigurasi database, anda hanya perlu klik “next” dan submit setelah mengisikan detail database. Bila kamu menemukan pesan untuk membuat file wp-config.php, maka silakan untuk copy script tersebut terlebih dahulu.
Keempat, Konfigurasi WordPress
Tahap selanjutnya silakan kamu kembali lagi ke “htdocs” sebelumnya. Kemudian buat file baru dengan nama “wp-config.php“.
File wp-config.php diisi dengan file script yang sebelumnya muncul. Setelah file wp-config.php dibuat maka silakan kembali ke browser dan klik “Run the installation“.
Isikan detail berikut :
Site Title : Nama Website
Username : user untuk login
Password : Password login
Your Email : Isikan email
Selanjutnya klik “Install WordPress” untuk memulai proses instalasi wordpress.
Apabila instalasi berhasil, maka akan muncul pesan sebagai berikut.
Untuk login ke admin wordpress bisa akses url berikut pada browser.
http://localhost/wp-admin
Anda sudah dapat melakukan pengelolaan wordpress, baik install themes, plugin dan lain sebagainya.
Demikianlah Cara Install WordPress Offline Localhost, semoga bermanfaat dan dapat membantu Anda. Jangan lupa untuk share artikel ini kepada teman sobat. Agar website novri.web.id dapat lebih maju dan semakin ramai. images by kinsta.com