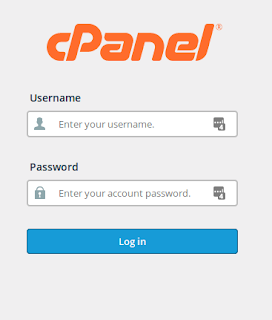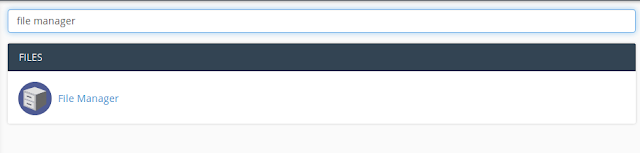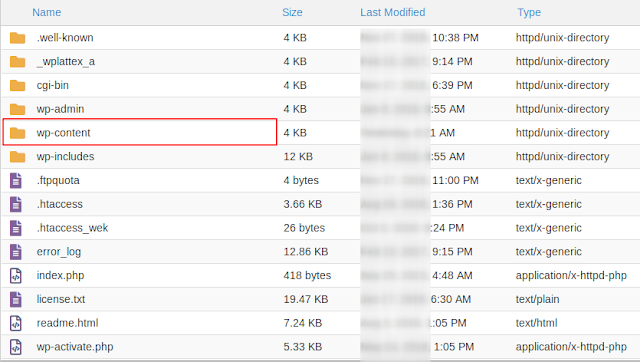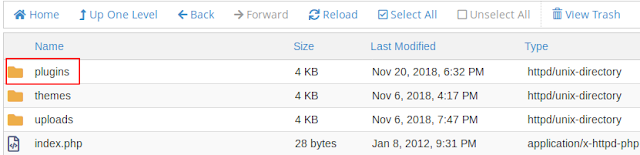Cara Menonaktifkan Plugin Dari File Manager Cpanel Dengan Mudah
Cara Menonaktifkan Plugin Dari File Manager Cpanel – Mungkin sebagian dari sobat pernah mengalami yang namanya website wordpress blank dan tidak dapat diakses sama sekali ?. Jika sobat pernah mengalami kejadian tersebut, maka hal yang pertama kali yang harus sobat lakukan adalah mengaktifkan pesan error melalui phpselector cpanel.
Dan mungkin ada juga ketika fitur pesan error sudah diaktifkan, namun tidak memunculkan error sama sekali. Yang ada hanya terdapat blank putih pada layanan komputer sobat.
Baca Juga :
Pengetahuan mengenai cara menonaktifkan plugin dari file manager ini sangat diperlukan. Sebabkan akan sangat rugi bila website tiba-tiba tidak dapat diakses sama sekali. Tips dari saya, jika nantinya sobat belum juga menemukan error yang muncul. Maka sebaiknya mencoba mematikan plugin sekaligus dengan rename folder plugins. Atau juga bisa mengikuti panduan diatas untuk mengatasi error tidak bisa login wordpress.
Panduan Menonaktifkan Plugin Di File Manager Cpanel
#1 Pertama silakan sobat login ke akun cpanel web hosting. Untuk login cpanel dapat dengan akses namadomain.com/cpanel atau IP Hosting:2083 (contoh : 192.88.90.241:2083). Pada tahap login cpanel sobat pasti sudah paham ya ?.
Jika sobat terkendala login cpanel, sebaiknya langsung menghubungi pihak layanan web hosting. Kurang lebih seperti berikut ini untuk untuk akses ke cpanel :
#2 Selanjutnya silakan ketikan di kotak pencarian cpanel “FILE MANAGER“. Jika sobat menggunakan cpanel, kurang lebih seperti berikut :
#3 Selajutnya klik menu “File Manager” tersebut dan akan di alihkan ke halaman file manager baru. Silakan cari nama folder website sobat. Jika sebagai domain utama (nama hosting), maka file website secara default akan ditempatkan pada folder “Public_html“. Namun sekali lagi, silakan di sesuikan dengan folder website sobat.
#4 Jika sudah berada pada folder website, maka langkah selanjutnya cari dan klik folder “WP-CONTENT“. Kemudian temukan dan klik nama folder “PLUGINS“.
#5 Silakan klik folder “PLUGINS” dan sobat akan menemukan plugin wordpress yang telah sobat install sebelumnya.
#6 Jika ingin menonaktifkan seluruh plugin sekaligus, maka sobat cukup ganti nama (rename) folder plugins. Namun jika hanya beberapa plugin saja, maka bisa dengan cara melakukan rename plugin tersebut.
Kesimpulan
Meskipun sobat telah menonaktifkan plugin dengan cara melakuakn perubahan nama. Maka sebaiknya ketika sudah berhasil login langsung dilakukan uninstall plugin tersebut. Serta pastikan juga untuk selalu mencoba menonaktifkan plugin satu persatu untuk mengetahui dengan pasti plugin pembuat error.
Demikianlah Tutorial Menonaktifkan Plugin Dari File Manager Cpanel, semoga bermanfaat dan dapat membantu sobat. Jangan lupa untuk share artikel ini kepada teman sobat. Agar website novri.web.id dapat lebih maju dan semakin ramai.