Cara Mudah Akses File Manager di Cpanel
Cara Mudah Akses File Manager di Cpanel – Bila Anda menggunakan layanan cpanel, ketika akses file manager maka perlu login dahulu ke cpanel. Hal ini akan menjadi akan menjadi tidak efektif bila pengelolaan website dilakukan oleh pihak ketiga, seperti menggunakan jasa pembuatan website, staff IT, freelance dan lain sebagainya.
Dengan memberikan secara langsung detail login cpanel kepada pihak ketiga, tentu akan membuat keamanan cpanel semakin rentan. Dan akan sangat merugikan lagi bila Anda memiliki lebih dari satu website didalam satu akun cpanel.
Nah, untuk mengatasi hal tersebut saya akan mencoba memberikan panduan mengenai install file manager cpanel agar dapat diakses tanpa harus login terlebih dahulu melalui akun cpanel.
Baca Juga : Cara Akses PHPmyadmin tanpa login Cpanel
Dengan bantuan aplikasi FileRun, Anda akan dengan mudah melakukan akses dan memanajement setiap anggota dalam melakukan pengelolaan file website dalam satu akun cpanel. Karena akan menggunakan versi gratis, tentunya fitur yang dapat digunakan juga terbatas. Namun bila hanya untuk mengelola file website sudah sangat cukup.
Cara Install Aplikasi FileRun
Sebelum Anda memulai instal aplikasi filerun, pastikan untuk membuat subdomain terlebih dahulu. Karena pada panduan kali ini saya akan menggunakan subdomain sebagai akses file manager.
Pertama, Download FileRun
Anda dapat melakukan mengunduh aplikasi FileRun langsung melalui website resmi. Silakan akses melalui link berikut >> Download FileRun
Pastikan Anda memilih bagian “server (PHP)“, karena akan di install di hosting sehingga memilih berbasis script PHP.

Kedua, Upload FileRun
Selanjutnya silakan Anda upload FileRun yang telah di download ke folder subdomain yang telah disiapkan. Perlu diingat !, Anda tidak harus menggunakan subdomain.

Ketiga, Buat Database
Dalam membuat akun database di cpanel harusnya Anda sudah paham, Sehingga saya tidak akan membahas pada bagian ini. Anda bisa membuat akun database pada menu “Mysql Database” di cpanel.
Namun apabila Anda tidak menggunakan cpanel, maka bisa menyesuaikan.
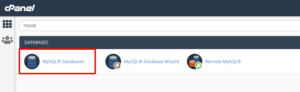
Keempat, Install FileRun
Ketika Anda sudah berhasil melakukan extract filerun, selanjutnya silakan Anda akses subdomain di browser untuk memulai install. Ketika pertama kali subdomain diakses maka akan ada informasi mengenai “FileRun – Installation”.
Silakan Anda klik “Next” hingga muncul form pengisian database. Pastikan semua requirement terpenuhi hingga muncul status “OK”.
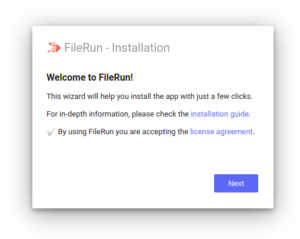

Isikan Database_name, Database_user dan password sesuai dengan detail akun database yang Anda buat pada langkah sebelumnya.
Jika sudah, maka langsung saja klik “Next” dan akan muncul username serta password yang akan Anda gunakan untuk login ke pengaturan file manager pertama kali.

Simpan username dan password untuk login setup file manager.

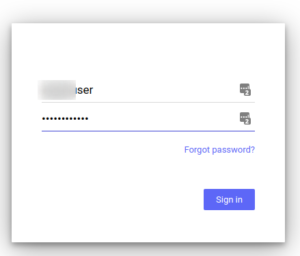
Kelima, Konfigurasi FileManager
Silakan Anda login ke file manager dengan menggunakan detail username dan password sebelumnya (setelah install).
Ubah username dan password superuser sesuai dengan kebutuhan Anda. Pada bagian email dan notification boleh di isi maupun tidak.

Beralih ke tab “Permission“, masukanlah path folder file manager cpanel Anda yang bisa diakses user tersebut. Karena ini adalah Admin utama, maka akses diberikan seluruh folder.
Dan klik “check patch” untuk melakukan pengecekan bahwa path sudah sesuai dengan yang ada pada cpanel Anda.
Ingat !, sesuaikan path (document root) seperti yang ada pada cpanel Anda. Cara mudah cek path dari file manager cpanel atau dari menu domain di cpanel.
Bila Anda sudah melakukan konfigurasi Role dan Group maka bisa langsung memilihnya.
Jangan lupa klik “Save” setelah melakukan perubahan konfigurasi.

Selanjutnya Anda bisa create akun user yang akan Anda berikan kepada developer.
Silakan Anda pilih tab “User” kemudian klik “Add New“.
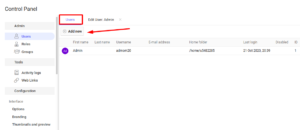
Sama seperti konfigurasi user Admin sebelumnya, masukan username dan password yang akan digunakan untuk developer Anda login. Kemudian klik “Add User” agar akun user berhasil dibuat.
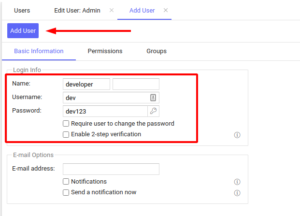
Kembali ke tab user dan klik nama user yang sebelumnya dibuat untuk edit. Pilih bagian tab “permission” untuk melakukan konfigurasi path (directory) yang bisa diakses oleh developer Anda.
Contoh saya hanya ingin developer bisa mengakses folder phpmyadmin saja maka saya akan mengisikan path directory sesuai dengan di hosting sebagai berikut “/home/u5482285/public_html/phpmyadmin“.
Jangan lupa klik “Save” untuk menyimpan konfigurasi Anda.

Untuk melakukan pengecekan, Anda dapat logout dari file manager dan mencoba login menggunakan username dan password yang developer yang sudah Anda buat.
Dan login menggunakan detail login developer sebelumnya telah selesai.

Saat ini proses instalasi dan konfigurasi File Manager menggunakan FileRun telah selesai. Terkait dengan konfigurasi lainnya bisa Anda explore langsung dari file manager.
Demikianlah artikel Cara Mudah Akses File Manager di Cpanel, semoga artikel ini dapat membantu sobat. Jangan lupa untuk share artikel ini kepada sanak saudara, agar website novri.web.id semakin ramai. Terima kasih !

